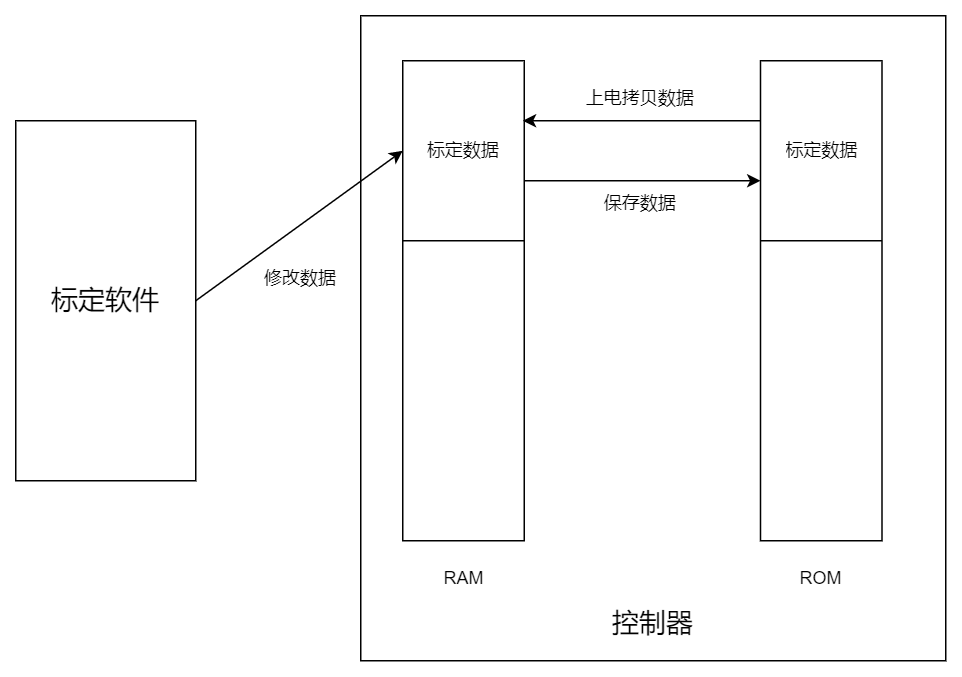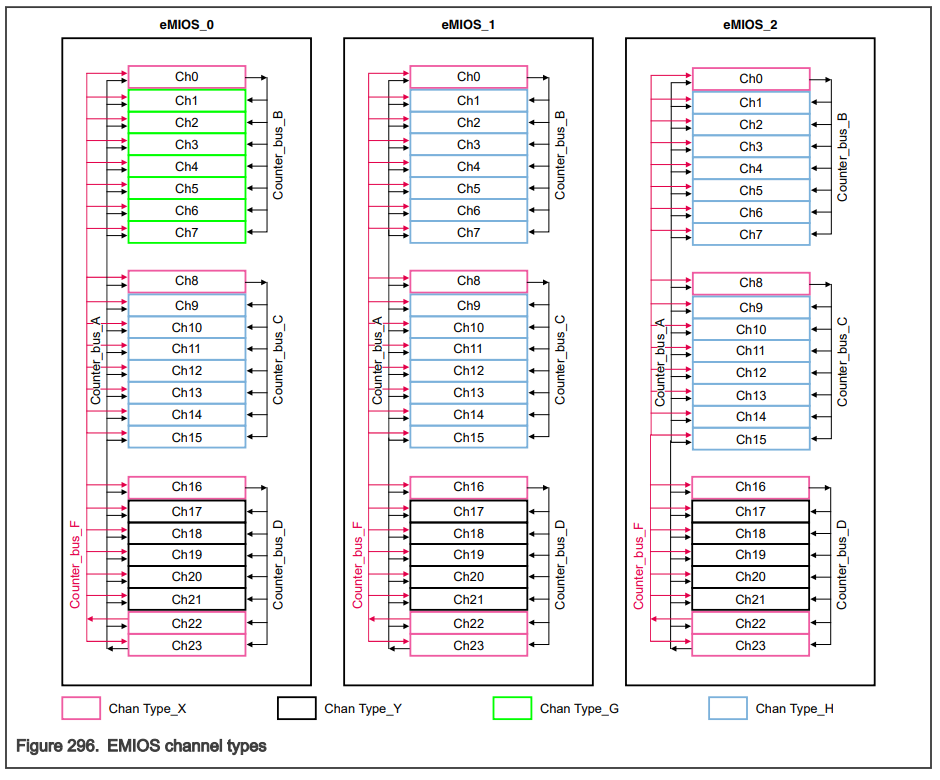背景
在现在的家庭局域网中,已经有多台联网设备了,设备之间可能需要传输一些文件共享,大部分情况我们都是使用微信等聊天工具进行共享。操作不太方便。因此有了自建一个轻量的网盘服务,在家庭中使用。
了解了一下,我们的Mac、Windows、Linux都支持Samba服务。而且Mac、Windows不需要任何额外的软件支持,加上老旧电脑闲置,不再购买NAS设备。而且Samba操作还是很简单的。
安装Ubuntu
这一步将我旧电脑安装成Linux设备。Linux稳定好用。可以安装桌面版和服务器版。桌面版有图形操作、服务器版没有图形操作,根据自己爱好安装。也可以安装其他Linux操作系统。当然也可以Mac、Windows,可以自己折腾。
这里我使用Ubuntu服务器版,以下教程使用Ubuntu。安装步骤按照网上做,教程多。
安装配置Samba服务
- 安装samba服务器。
sudo apt-get install samba samba-common- 创建一个共享文件夹,用于共享使用。这里我们需要给读写执行权限,防止后面在这个文件夹下不能读写执行的操作。
mkdir /home/fzxhub/share
sudo chmod 777 /home/fzxhub/share- 添加samba用户及密码,后面连接该服务需要提供用户名和密码。该指令后会提示输入密码即可。
sudo smbpasswd -a 输入需要增加的用户名- 修改samba的配置文件,该配置文件配置samba的工作模式等等。
sudo vi /etc/samba/smb.conf[share]
comment = share folder
browseable = yes
path = /home/fzxhub/share #你共享文件夹路径
create mask = 0700
directory mask = 0700
valid users = fzxhub
force user = fzxhub
force group = fzxhub
public = yes
available = yes
writable = yes- 重启Samba服务器
sudo service smbd restart- 查询服务器端的IP地址,该IP地址后续连接需要,建议静态IP,防止该服务器的IP地址变更后不能访问问题。可以在Ubuntu上设置为静态IP,也可以在我们的路由器上将IP地址和MAC地址绑定后来固定IP地址。
其他局域网设备连接Samba服务
Mac连接Samba服务
在Mac的网络中即可发现服务器的名称,点击名称后,再点击连接身份输入,输入我们在Samba服务设置的用户名和密码后就连接好了。
IOS连接Samba服务
在IOS设备的文件APP中,IOS设备Apple官方的APP。右上角选择连接服务器输入”smb://IP地址”,选择注册用户,然后输入用户名和密码即可连接。
Windows连接Samba服务
在Windows的运行或者资源管理器的路径栏输入”\\IP地址”,即可访问,然后在文件夹上右键选择映射网络驱动器即可加入盘符访问,如需要输入用户名和密码输入即可。